How to Transfer Ownership of Google Drive Files & Folders
It's true, Google Drive has long been the greatest option for storing files and folders. There are several tools for business collaboration available with the free cloud storage service.
If you collaborate with others frequently using Google Drive, you are probably aware of how crucial it is to share file ownership. Perhaps you are using Google Drive to collaborate with someone, but the relationship is over. All of the content that you want to transfer ownership of is now left.
There might be further justifications for changing the owner of a Google Drive file or folder. Whatever it is, as long as the recipient has an email address, you can share files and folders using Google Drive at any moment.
How to Transfer Ownership of Google Drive Files & Folders
Therefore, keep reading the tutorial if you wish to change the owner of a Google Drive file or folder. We've included some easy instructions below for changing the owner of a Google Drive file or folder to a different email address. Now let's get going.
1. Change who owns a file on Google Drive
You may learn how to change the owner of a single Google Drive file, such as a Doc, Sheet, or Slides, by using this method. Adhere to the instructions provided below.
Read More: I will do godaddy website design, godaddy redesign, godaddy website seo, godaddy ecommerce
1. Open your preferred web browser on your PC. Go to the Google Drive website after that.
2. To see all of your saved files and folders, log in with your Google Account.
3. Locate the file that you wish to give to a different owner.
4. Right-click on the file and select Share > Share.
5. On the Add People and Groups field, enter the new owner’s email address. Once selected, set ‘Editor‘ as the role and click Send.
6. Now right-click on the file again and select Share > Share.
7. On the Share menu, click on the Editor drop-down beside the person’s name.
8. On the menu that appears, select Transfer ownership.
9. On the confirmation pop-up, select Send invitation.
That’s it! The new person must accept the invitation sent to their email address. Until the owner accepts the ownership, you will remain the file owner.
2. Transfer Ownership of Google Drive Folders and subfolders
The method we have discussed works with a single file in Google Drive, like Sheets, docs, or slides. However, if you want to transfer the ownership of a folder with subfolders & files, you need to follow these steps.
1. Open your Google Drive account. Next, find the folder you want to transfer to a new owner.
2. Right-click on the folder to which you want to transfer ownership and select Share > Share.
3. Enter the email address of the person you wish to give ownership to on the Share menu. After choosing the email address and designating "Editor" as the role, click Send
4. When finished, choose Share > Share by performing another right-click on the folder.
5. Select Transfer ownership from the Editor drop-down menu that appears next to the person's email address in the People with Access section.
6. Click Send invitation when the Transfer ownership prompt appears.
And that's it! Here's how to quickly and easily change who owns a Google Drive folder or subfolder. The invitation sent to the person's email address must be accepted.
This tutorial explains how to easily transfer ownership of a Google Drive folder or file.
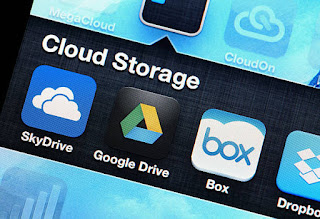


0 Comments:
Post a Comment
Subscribe to Post Comments [Atom]
<< Home